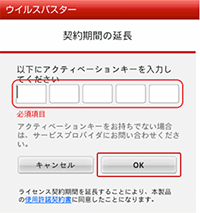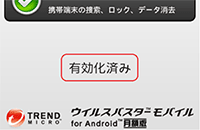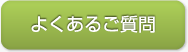ウィルスバスター マルチデバイス 月額版
トップページ > セキュリティサービス > ウィルスバスター マルチデバイス 月額版 > 詳しいインストール方法
お申し込み方法
ご利用には、ネスクEメールアドレスとネスクEメールパスワードが必要です。
ネスクホームページから「ウイルスバスター 月額版」お申し込みをクリックして、トレンドマイクロ 月額版サービスへログインし、お申込ください。シリアル番号が付与されます。
トレンドマイクロ月額版サービス「製品のダウンロード」ページからダウンロードします。※インターネットからのダウンロードに限ります。また通信費はお客さまのご負担となります。
インストール完了後、
サービスが開始できます。
詳しいインストール方法
手順に従って「ウイルスバスター マルチデバイス 月額版」をデバイスごとにインストールします。
- Windows
- Mac
- Android
STEP 1 動作環境をご確認ください
STEP 2 月額版ログインページよりダウンロード
「お申し込みはこちら」より、トレンドマイクロ 月額版ページへログイン(※)
※ネスクEメールアドレス、ネスクEメールパスワードの入力が必要です。会員登録証を元にご入力ください。
「製品のお申し込み」ページにてお申し込み後、「製品のダウンロード」ページより、トレンドマイクロ ウィルスバスターマルチデバイス月額版をダウンロードする事ができます。
STEP 3 ダウンロードと解凍
トレンドマイクロ月額版サービス「製品のダウンロード」ページの「製品をダウンロード」ボタンをクリックすると、「セキュリティの警告」画面が表示しますので、「実行」をクリックしてください。続いてダウンロードが完了しますので、「実行」をクリックしてください。
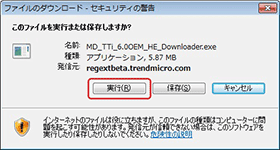
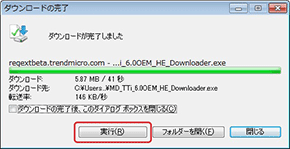
●Windows Vista や Windows 7 の場合、「ユーザー アカウント制御」により、許可、または管理者のパスワードを求められる場合があります。操作を続行するために、「続行」、または 「はい」をクリックします。
●「かんたん!インストール」が上手く作動しない方は、「ウイルスバスター 月額版(32ビット版)」あるいは「ウイルスバスター 月額版(64ビット版)」を手動でインストールしてください。手動インストールの場合は、STEP3の「※」の画面は表示されません。
手動インストールの場合は、ファイルの実行またはファイルの保存の確認を求められたら、「実行」ボタンをクリックします。
続いてダウンロードが完了しますので「実行」をクリックしてください。
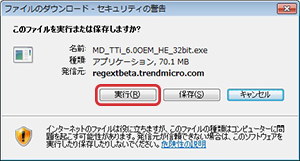
インストールプログラムのダウンロードと解凍が自動的に進みます。
1.インストールプログラムのダウンロード
2.ファイルの解凍
3.コンピュータのチェック
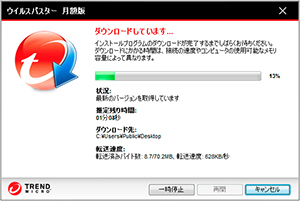
※手動インストールの場合、この画面は表示されません。
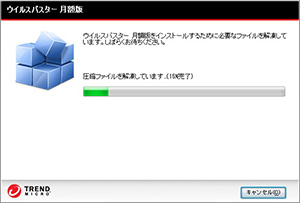
※手動インストールの場合、この画面は表示されません。
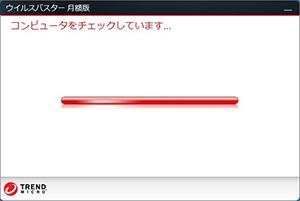
STEP 4 インストール準備
コンピュータのチェック完了後、以前のバージョンのウイルスバスターを含め、他のセキュリティソフトウエアがインストールされている場合は、その削除が行われます。
削除後はコンピュータの再起動を行ってください。
再起動後はSTEP5の画面が立ち上がります。
※セキュリティウエアがインストールされていない場合は、本ステップはありません。
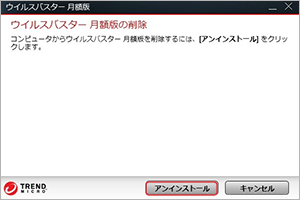
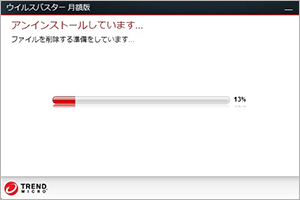
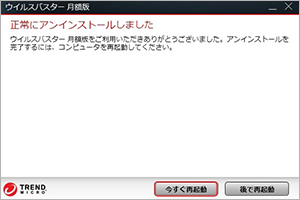
STEP 5 インストール開始
お申し込みのインターネットサービス事業者から付与された、”T”から始まるシリアル番号を入力して「次へ」をクリックします。
※シリアル番号が自動で入力されていない場合は、手動にてシリアル番号を入力してください。
※「TOJF」から始まるシリアル番号は、利用できません。「TOJF」から始まるシリアル番号が表示されている場合は、マルチデバイス用のシリアル番号を上書き入力して下さい。
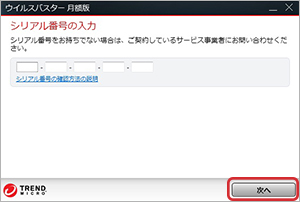
使用許諾契約の確認画面が表示されます。
内容にご同意いただけましたら、「同意してインストール」ボタンをクリックしてください。
自動的にインストールが進みますので、しばらくお待ちください。
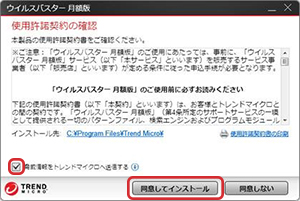
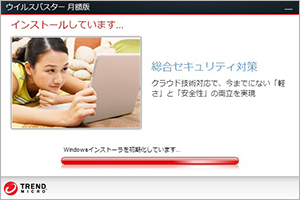
STEP 6 オンラインユーザ登録を完了
インストール完了後、オンラインユーザ登録画面が表示されます。
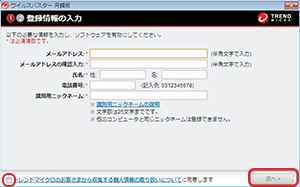
「登録の完了」の画面が表示されます。
登録内容を確認し、[完了]ボタンをクリックしてください。
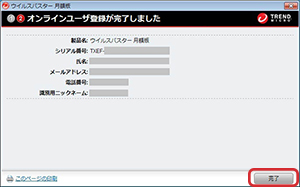
2台目・3台目の場合
登録内容はデバイス識別用のニックネームとなります。
インストールしたい2台目または3台目のデバイスに任意のニックネームを設定して入力してください。
「次へ」 ボタンをクリックすると、確認画面が表示されますので、「完了」をクリックしてください。
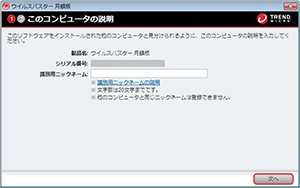
デスクトップ上にダウンロードしたインストールプログラム(左のような形のアイコンです。)は、インストールが終りましたら不要になります。ゴミ箱へ削除してください。
STEP 1 動作環境をご確認ください
STEP 2 月額版ログインページよりダウンロード
「お申し込みはこちら」より、トレンドマイクロ 月額版ページへログイン(※)
※ネスクEメールアドレス、ネスクEメールパスワードの入力が必要です。会員登録証を元にご入力ください。
「製品のお申し込み」ページにてお申し込み後、「製品のダウンロード」ページより、トレンドマイクロ ウィルスバスターマルチデバイス月額版をダウンロードする事ができます。
STEP 3 「ウィルスバスター for Mac」を起動
デスクトップなどに保存した「MD_iVBSE_2.0.dmg」を解凍して、「ウイルスバスター for Mac」のインストーラを起動します。
STEP 4 「ウィルスバスター for Mac」をインストール
「ウイルスバスター for Macのインストール」をクリックして、インストールを開始します。
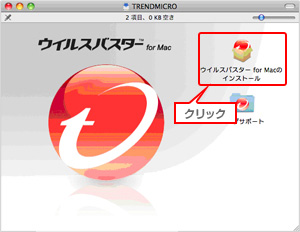
STEP 5 セキュリティの警告
下記のメッセージが表示された場合は、「続ける」をクリックしてインストールを続けてください。
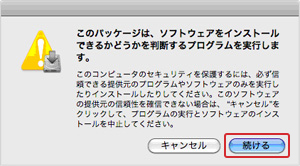
STEP 6 はじめに
「続ける」をクリックしてインストールを開始します。
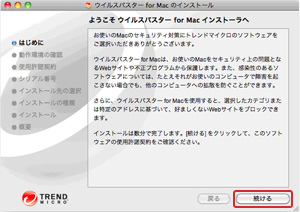
STEP 7 使用許諾契約書を確認
使用許諾契約書が表示されますので、内容を確認して「続ける」をクリックしてください。
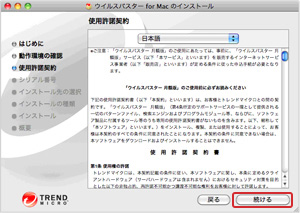
STEP 8 使用許諾契約書を同意
使用許諾契約書の内容に同意いただける場合は、「同意する」をクリックしインストールを続けてください。
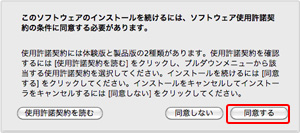
STEP 9 シリアル番号を入力
お申し込みのインターネットサービス事業者から付与された、”T”から始まるシリアル番号を入力して「続ける」をクリックします。
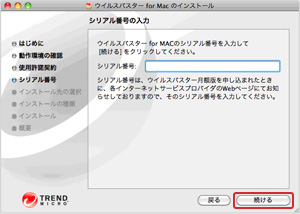
STEP 10 ユーザ名とパスワードを入力
下記のメッセージが表示された場合は、Macのユーザ名とパスワードを入力いただき、「OK」をクリックしてインストールを続けてください。
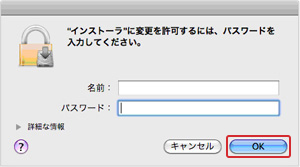
STEP 11 インストール開始
「インストール」をクリックするとインストールが開始します。
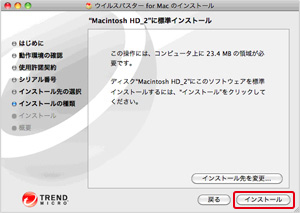
STEP 12 インストールの完了
インストールが完了し次の画面が表示されたら「閉じる」をクリックしてください。
続いてオンラインユーザ登録の画面が立ち上がります。
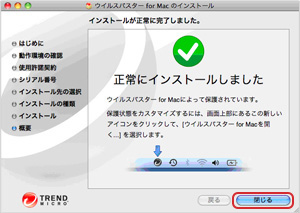
STEP 13 オンラインユーザ登録を完了
STEP 1 動作環境をご確認ください
STEP 2
「お申し込みはこちら」より、トレンドマイクロ 月額版ページへログイン(※)
※ネスクEメールアドレス、ネスクEメールパスワードの入力が必要です。会員登録証を元にご入力ください。
「製品のお申し込み」ページにてお申し込み後、「製品のダウンロード」ページより、トレンドマイクロ ウィルスバスターマルチデバイス月額版のダウンロードURLをスマホへ送信する事ができます。
STEP 3 ダウンロードしたファイルを選択
自動的にダウンロードが開始され、画面上部に通知が表示されます。 通知を開くと、下記のダウンロード履歴が表示されます。ダウンロード履歴で表示されたウイルスバスター モバイル for Android 月額版をタップするとインストールが開始されます。
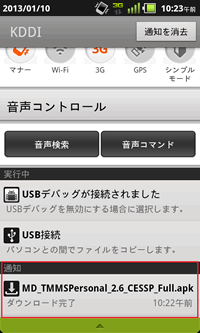
ダウンロードがブロックされた場合
Google Play以外で配信されているアプリは「提供元不明のアプリ」として扱われ、標準の設定ではブロックされますので一時的な設定の変更が必要です。
ダイアログの「設定」をクリックします。
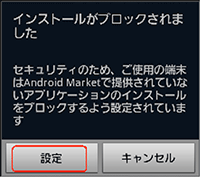
「提供元不明のアプリ」の項目に、チェックを入れてから、もう一度製品をダウンロードして下さい。
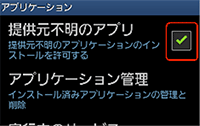
インストール完了後は、安全のため設定を元に戻しましょう。
STEP 4 インストールを実行
インストール画面が表示されますので、画面下の「インストール」をタップします。
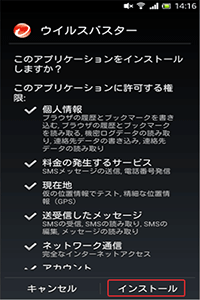
インストール完了画面が表示されます。「開く」をタップすることで、アプリケーションを起動し引き続きユーザ登録をすることができます。
後で起動する場合は完了をタップしますが、アプリケーションを後で起動後した後にユーザ登録の手順をお済ませください。
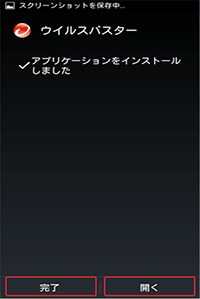
STEP 5 ユーザ登録画面にログイン
アプリケーションが起動すると、ログイン画面が表示されます。初回登録時は、「トレンドマイクロアカウントの作成」 をタップします。 既にWindows、Mac、Androidにて登録済の方(トレンドマイクロアカウントをお持ちの方)は、「トレンドマイクロアカウントでログイン」をタップし、初回に登録済のメールアドレス、パスワードを入力して「ログイン」ボタンをタップしてください。
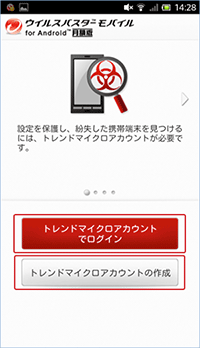
STEP 6 ユーザ情報を入力
ユーザ登録画面が表示されます。画面の指示に従って必要事項を入力します。
アカウント作成に必要となる項目は、次のとおりです。
1 氏名(姓、名)
2 メールアドレス
3 電話番号
必須事項入力後、使用許諾契約書をご確認いただき、同意いただける場合は 「本製品の使用許諾契約書に同意します」にチェックを入れ「次へ」 をタップします。
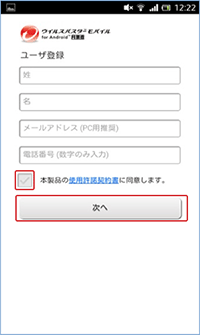
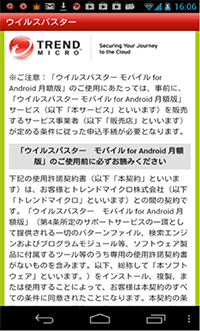
STEP 7 パスワードを設定
次にパスワードを設定します。設定するパスワードを入力し、「ユーザ登録」をタップします。
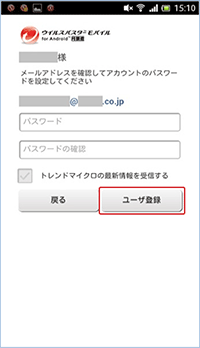
右の画面が表示され、「続行」を選択するとユーザ登録が完了します。
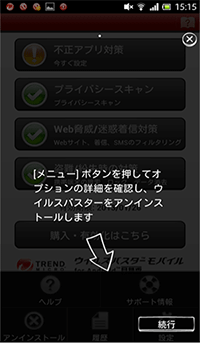
STEP 8 アクティベーションキーを入力
ユーザ登録が完了しましたら、サービス事業者より提供されたアクティベーションキーを入力し製品の有効化を行います。
※アクティベーションキーに関しては、サービス事業者にお問い合わせください。
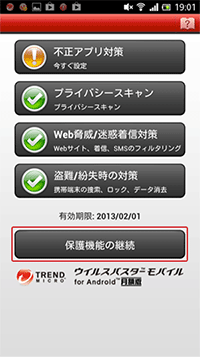
メイン画面より、「保護機能の継続」 → 「アクティベーションキーの入力」 の順番でタップします。
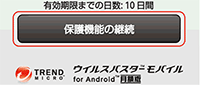
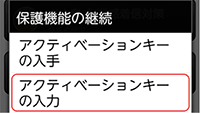
サービス事業者から提供されたアクティベーションキーを正しく入力して、「OK」をタップします。
製品の有効化が完了した場合、製品のメイン画面から「保護機能の継続」ボタンが消えて、「